
컴퓨터를 사용하다 보면 디스크에 오류가 발생하거나 용량 문제로 기존 HDD의 데이터를 새로운 HDD로 복사해야 하는 경우가 있습니다. 특히 부팅 가능한 디스크를 복사할 때는 단순히 데이터를 옮기는 것으로는 부족하며 추가 작업이 필요합니다.
이번 포스팅에서는 HDD의 모든 데이터와 운영체제를 완벽하게 복사하고, 복사한 HDD를 부팅 가능한 상태로 설정하는 과정을 단계별로 자세히 안내해드리겠습니다.
✅ 목표
- 기존 HDD(HDD1)의 모든 데이터를 새로운 HDD(HDD2)로 복사하기
- 복사된 HDD(HDD2)를 부팅 가능한 디스크로 설정하기
🔄 HDD1 → HDD2 이관 절차
1️⃣ 사전 준비
- 원본 디스크 (HDD1): 오류 발생 또는 노후화된 디스크
- 대상 디스크 (HDD2): 원본과 같거나 더 큰 용량을 가진 새로운 디스크
- 두 HDD를 PC에 연결하여 준비 (꼭 동시에 연결할 필요는 없음)
2️⃣ 원본 디스크 상태 점검
✔ 내가 백업하려는 디스크가 어디에 연결돼 있는지 확인하는 법
- 작업 표시줄의 검색창에 "디스크 관리" 입력 → 디스크 관리 실행 (또는 '윈도우 +x' -> 디스크 관리)
- 연결된 디스크들이 번호(Disk 0, Disk 1...)와 함께 표시됩니다
- 각 디스크의 용량과 파티션 이름(E:, F: 등)을 확인하여 내가 백업하려는 디스크가 어떤 번호인지 파악하세요
- 보통 C:는 현재 사용 중인 저장장치이고, 복제하려는 디스크는 D:, E:, F: 같은 드라이브일 수 있습니다
예시: "Disk 1"에 F: 드라이브가 있고 용량이 맞다면 → 해당 디스크가 복제 대상입니다
✔ 원본 HDD 오류 검사 (chkdsk)
명령 프롬프트를 관리자 권한으로 실행하고 아래 명령어 입력
chkdsk F: /f /r- 불량 섹터를 검사하고 복구
- 시간이 오래 걸리지만 데이터 안정성을 위해 필수 과정
- 실제 불량한 HDD로 진행해보니 1시간 정도 소요됨
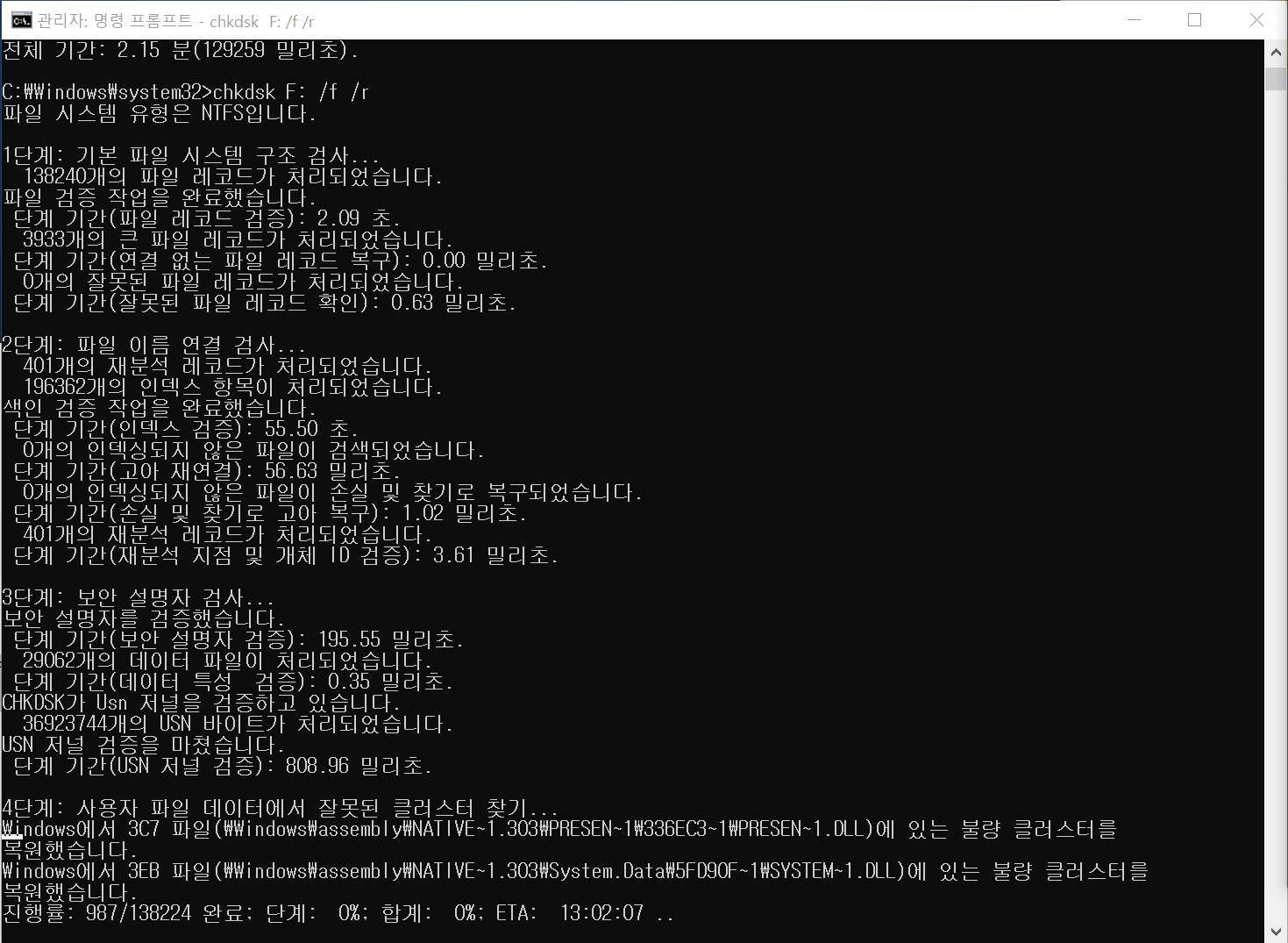
3️⃣ AOMEI Backupper로 백업 이미지 생성
디스크의 전체 데이터를 정확하게 복제하기 위해 AOMEI Backupper 백업 프로그램 사용
프로그램은 AOMEI Backupper 구글에 검색해서 다운받으면 됩니다

- AOMEI Backupper 실행 → [Disk Backup] 선택
- 백업할 디스크(HDD1) 선택 (disk0, disk1 등) -> add 클릭
- 백업을 진행하여 .adi 형태의 이미지 파일 생성 (예: Disk Backup.adi)
- 한시간~두시간 정도 소요됨
4️⃣ 백업 이미지를 HDD2에 복원
이제 백업된 이미지를 새 HDD(HDD2)에 복원합니다.
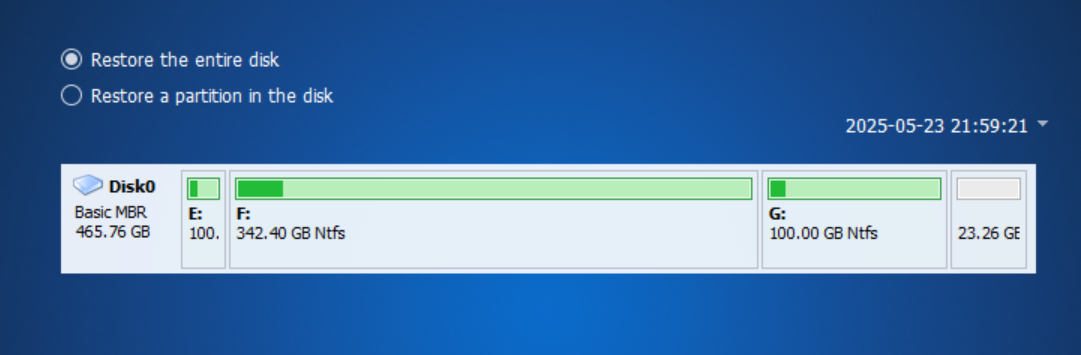
- AOMEI Backupper에서 [Restore] 탭 → [Select Image File] 선택 → (예: Disk Backup.adi) 선택
- [Restore the entire disk] 선택
- 복원 대상 디스크 선택(disk1, disk2)
- 여유 공간을 모두 활용하려면 [Add unused space to all partitions] 옵션을 추천
- 복원 시작 (30분 이내 소요됨)
5️⃣ 복원된 디스크 상태 확인
- 윈도우 [디스크 관리]에서 복원된 파티션 구조를 확인합니다.
- 이 단계에서는 부팅 가능한 상태가 아니므로, 추가 부팅 설정 작업이 필요합니다.
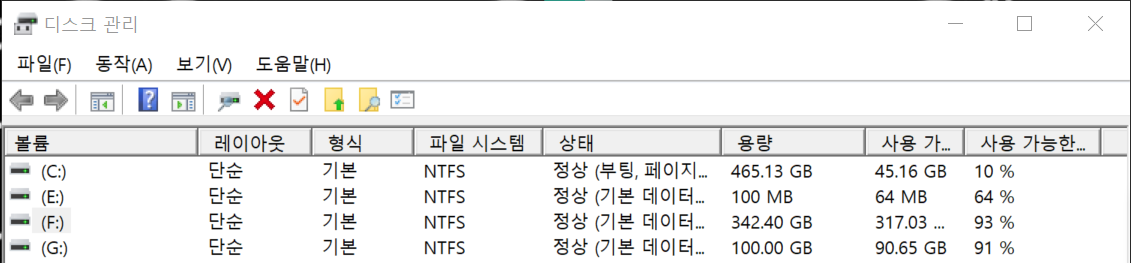

6️⃣ 복원된 HDD를 부팅 가능하게 설정하기
복사한 HDD를 부팅 디스크로 설정하기 위해 아래 명령어를 사용합니다.
- 관리자 권한으로 명령 프롬프트 실행 (검색창에 cmd 입력 후 우클릭 → 관리자 권한으로 실행)
bcdboot F:\Windows /s E: /f UEFI
- F:는 복원된 Windows 운영체제의 드라이브 (window가 있는 드라이브)
- E:는 EFI 시스템 파티션 (보통 100MB)
- 명령어 실행 후 "Boot files successfully created." 메시지가 나타나면 성공적으로 부팅 설정이 완료된 것입니다.
7️⃣ BIOS 부팅 순서 변경
- PC를 재부팅하고 BIOS 진입 (보통 F2, Del 키, F12 등)
- 부팅 순서를 변경하여 복원된 HDD(HDD2)를 1순위로 설정
- 설정을 저장하고 재부팅하여 정상 부팅 여부 확인
🎉 최종 확인
- 복사된 HDD에서 Windows가 정상적으로 부팅되는지 확인합니다.
- 정상 부팅이 완료되면 HDD 데이터 복제와 부팅 디스크 설정이 모두 성공적으로 마무리된 것입니다.
💡 추가 Tip: 하드를 두 개 연결했는데 컴퓨터가 안 켜질 때?
👉 새 하드(HDD2)와 기존 하드(HDD1)를 동시에 연결했는데 부팅이 안 된다면,
전력 문제일 수 있어요.
특히 파워서플라이가 오래됐거나 500W 이하인 경우,
하드디스크 2개 + SSD + 그래픽카드까지 연결되면 전력이 부족해서 부팅이 멈출 수 있습니다.
🔧 해결 방법
- 복사나 복원할 때는 한 개의 하드디스크만 연결하고 부팅하세요.
- 작업이 끝나면 다른 하드를 다시 연결해도 됩니다.
전원 부족일 땐 BIOS 화면도 안 뜨고, 부팅램프만 켜져 있는 경우가 많아요.
너무 걱정하지 말고 하나만 연결해서 다시 시도해보세요!
📌 정리
이 가이드를 통해 쉽고 안전하게 HDD의 데이터를 옮기고 부팅 가능한 디스크로 설정할 수 있을 것입니다.
꼭 성공하시길 바랍니다!
'일상 속 궁금증 정리' 카테고리의 다른 글
| 자동차 사고로 인한 '자동차 시세 하락 손해' 보상받을 수 있을까? (0) | 2025.01.31 |
|---|---|
| 상어는 전기를, 뱀은 열을 ‘느낀다’? 그 비밀은? (동물들의 특별한 감각) (0) | 2024.10.25 |
| 마야 문명의 예언과 실제: 마야 달력과 종말 예언의 진실 (2) | 2024.10.24 |
| 마야 문명: 찬란한 고대 문명과 그 유산 (0) | 2024.10.23 |
| 콜럼버스의 항해, 사실은 대참사였다?! (대항해시대) (3) | 2024.10.22 |



